Cara memotong gambar di corel draw – tak hanya objek vector saja yang bisa kita potong menggunakan corel draw tetapi objek bitmap images / gambar juga bisa kita potong dengan menggunakan trim. Untuk cara trim di corel draw anda bisa baca di >> Cara trim dan Weld di Corel draw.
Cara Trim gambar di Corel draw
Corel draw sebagai aplikasi yang khusus digunakan untuk desain memang sudah memberikan fasilitas yang cukup lengkap dan simple bagi para penggunanya agar bisa memaksimalkan seluruh fitur dan sekaligus bisa maksimal digunakan oleh para graphic designer. Trim sendiri pada dasarnya / umumnya digunakan oleh para pengguna corel draw untuk memotong dua bua atau lebih vector yang saling bertemu untuk menghasilkan sebuah objek yang diinginkan. Jadi dengan menggunakan trim anda bisa memotong sebuah objek dengan menggunakan beberapa objek vector lainnya. Namun kali ini kita ingin mencoba memotong sebuah gambar pada corel draw dengan menggunakan trim.
Mari kita mulai uji cobanya,
Pertama bukalah aplikasi corel draw – buatlah dokumen baru – kemudian import (ctrl + I) sebuah gambar pada dokumen tersebut.
Kemudian buatlah sebuah objek curve untuk memotong gambar tersebut, untuk percobaan anda bisa menggunakan objek bebas. Kalau dalam contoh ini si saya membuatnya dengan pen tool
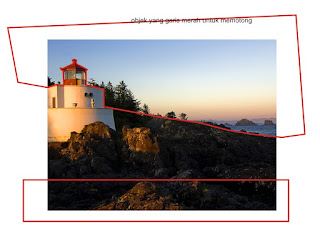 |
| sumber gambar dari windows 7 |
Pada contoh gambar diatas objek yang garis merah adalah objek yang digunakan untuk memotong gambar tersebut menjadi bentuk yang kita inginkan. Untuk objek yang atas itu saya buat dengan menggunakan pen tool kemudian objek yang bawah itu pake rectangle tool
Langkah pamungkas, untuk memotong gambar pada corel draw dengan menggunakan trik adalah pertama kita klik objek yang buat motong, yaitu objek yang bergaris merah tersebut. Kita klik objek yang atas kemudian sambil menekan shift kita tekan objek yang kedua (objek yang bawah) nah yang terakhir kita klik objek yang akan dipotong (yaitu gambar tersebut) sehingga total ada 3 objek yang terseleksi , jadi objek yang paling terakhir kita klik adalah gambar tersebut
 |
| sumber gambar dari windows 7 |
Nah setelah objek terseleksi langkah terakhir adalah kita klik trim, biasanya ada di bagian atas iconnya atau akalau engga ya kita bisa melalui menu Arrange – Shaping – Trim
Nah jadi deh objek gambar yang kita potong menggunakan corel draw mengikuti objek yang digunakan untuk memotongnya.
Previewnya seperti dibawah ini :
Penggunaan fungsi trim ini juga bisa digunakan untuk crop gambar pada corel draw, senada dengan postingan sebelumnya mengenai >> Cara Crop gambar di corel tanpa adobe Photoshop.
Nah mudah sekali sebenarnya kalau kita mau mencoba hal baru, semoga apa yang ditulis kali ini bisa memberikan pengetahuan baru untuk para pembaca semuanya.
Kritik dan saran bisa melalui form komentar dibawah, namun mungkin responnya lumayan lama karena tidak selalu buka blog (jarang).


0 Komentar untuk "Cara memotong gambar di corel draw"